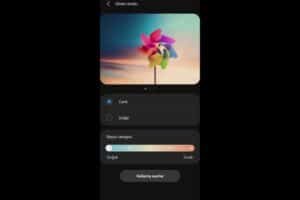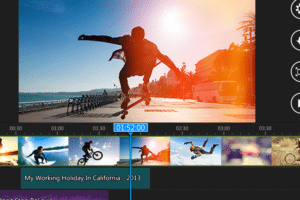Windows Android Kurma Adımları

Windows işletim sisteminde Android uygulamalarını çalıştırmak artık mümkün! Android emulatoru kurarak, favori uygulamalarınızı Windows’da çalıştırın. İşte adım adım kurulum adımları…
Windows ve Android’i Birlikte Kullanmak için Kurma Adımları
Windows ve Android’i birlikte kullanmak, iki farklı işletim sistemini bir araya getirerek, kullanıcılarına daha fazla esneklik ve kullanım kolaylığı sağlamaktadır. Ancak, bu birlikteliğin kurulması için bazı adımların takip edilmesi gerekmektedir.
1. Adım: Windows ve Android Cihazlarınızın Hazırlanması
İlk adım, Windows ve Android cihazlarınızın hazırlanmasıdır. Windows cihazınızda, BlueStacks gibi bir Android emülatörünü indirip kurmanız gerekir. Android cihazınızda ise, Windows’u çalışacak bir uygulama indirmeniz gerekir.
Alınabilecek En İyi Android Telefonlar| Cihaz | Gerekli Uygulama |
|---|---|
| Windows | BlueStacks |
| Android | Windows Emülatörü |
2. Adım: Bağlantı Ayarları
İkinci adım, bağlantı ayarlarını yapmaktır. Windows cihazınızda, BlueStacks’ı açın ve Android cihazınızın IP adresini girin. Android cihazınızda ise, Windows’u çalışacak uygulama ile bağlantınızı kurun.
İpucu: Bağlantı ayarlarını yaparken, iki cihazınızın aynı ağda olması gerekir.
3. Adım: Dosya Paylaşımı
Üçüncü adım, dosya paylaşımıdır. Windows cihazınızda, BlueStacks’ı kullanarak Android cihazınızdan dosya aktarabilirsiniz. Aynı şekilde, Android cihazınızda, Windows’u çalışacak uygulama ile dosya aktarabilirsiniz.
İpucu: Dosya paylaşımı sırasında, iki cihazınızın aynı ağda olması gerekir.
Android Arama Yönlendirme Nasıl Yapılır?4. Adım: Uygulama Paylaşımı
Dördüncü adım, uygulama paylaşımıdır. Windows cihazınızda, BlueStacks’ı kullanarak Android cihazınızdan uygulama aktarabilirsiniz. Aynı şekilde, Android cihazınızda, Windows’u çalışacak uygulama ile uygulama aktarabilirsiniz.
İpucu: Uygulama paylaşımı sırasında, iki cihazınızın aynı ağda olması gerekir.
5. Adım: Güvenlik Ayarları
Beşinci adım, güvenlik ayarlarıdır. Windows cihazınızda, BlueStacks’ı kullanarak Android cihazınızın güvenlik ayarlarını yapın. Aynı şekilde, Android cihazınızda, Windows’u çalışacak uygulama ile güvenlik ayarlarını yapın.
İpucu: Güvenlik ayarlarını yaparken, iki cihazınızın aynı ağda olması gerekir.
Android Arayan Kişinin İsmini Söyleme ÖzelliğiAndroid için Windows Alt Sistemi Nasıl Kurulur?

Android cihazlarınızda Windows alt sistemi kurulumu, cihazınızın performansını artırmaya ve Windows uygulamalarını çalıştırmaya yardımcı olur. Ancak, bunu yapabilmek için cihazınızın belirli şartları yerine getirmesi gerekir. Çünkü Android cihazlarınızın Windows alt sistemini çalıştırabilmesi için, cihazınızın donanım olarak güçlü olması gerekir.
Windows Alt Sistemi Nedir?
Windows alt sistemi, Android cihazlarınızda Windows işletim sistemini çalıştırmaya yardımcı olan bir sistemdir. Bu sistem, Android cihazlarınızın Windows uygulamalarını çalıştırmasına izin verir. Bu sayede, Android cihazlarınızda Windows uygulamalarını çalıştırarak, performansınızı artırmaya yardımcı olur.
Kurulum Şartları
Android cihazlarınızda Windows alt sistemi kurulumu için, cihazınızın aşağıdaki şartları yerine getirmesi gerekir:
Android Ekran Renk Ayarı Nasıl Yapılır?- Cihazınızın Android 5.0 veya üzeri işletim sistemi olması gerekir.
- Cihazınızın 2 GB veya daha fazla RAM’ı olması gerekir.
- Cihazınızın 16 GB veya daha fazla depolama alanı olması gerekir.
Kurulum Adımları
Android cihazlarınızda Windows alt sistemi kurulumu için, aşağıdaki adımları takip etmeniz gerekir:
- Cihazınızın Ayarlar sekmesine gidin ve Geliştirici seçenekleri bölümünü bulun.
- Geliştirici seçenekleri bölümünde USB hata ayıklama seçeneğini etkinleştirin.
- Windows alt sistemi kurulum dosyasını indirin ve cihazınıza yükleyin.
- Kurulum dosyasını çalıştırın ve kurulum sürecini takip edin.
Kurulum Sonrası
Windows alt sistemi kurulumu sonrasında, cihazınızın performansını artırmaya yardımcı olur. Bu sayede, Android cihazlarınızda Windows uygulamalarını çalıştırarak, performansınızı artırmaya yardımcı olur. Ayrıca, Windows alt sistemi kurulumu sonrasında, cihazınızın depolama alanını da artırmaya yardımcı olur.
PC’yi nasıl Android yapma?

Android işletim sisteminin PC’de çalışması için birkaç yöntem bulunmaktadır. Aşağıdaki adımları takip ederek PC’nizi Android yapabilirsiniz.
Android emülatörleri, Android işletim sisteminin PC’de çalışmasını sağlar. Bu emülatörler, Android uygulamalarını çalıştırır veWifi, Bluetooth ve GPS gibi özellikleri destekler. En popüler Android emülatörleri şunlardır:
- Bluestacks: En popüler Android emülatörüdür. Bluestacks, Windows ve MacOS için uyumludur.
- NoxPlayer: NoxPlayer, Bluestacks’a benzer özelliklere sahiptir. Ayrıca, oyun optimizasyonu için özel olarak tasarlanmıştır.
- MEmu: MEmu, Android 5.1 ve 7.1 sürümlerini destekler. Ayrıca, oyunlar için özel optimize edilmiştir.
Android-x86, Android işletim sisteminin PC’de çalışmasını sağlar. Android-x86, x86 mimarisine sahip bilgisayarlarda çalışır. Aşağıdaki adımları takip ederek PC’nizi Android yapabilirsiniz:
- Android-x86 indirme sayfasına gidin ve uygun sürümü indirin.
- İndirilen dosyayı açın ve kurulum sihirbazını takip edin.
- Kurulum tamamlandığında, PC’niz Android işletim sistemiyle çalışmaya başlayacaktır.
Dual boot, PC’nizde iki işletim sistemi çalıştırmanızı sağlar. Aşağıdaki adımları takip ederek PC’nizi Android yapabilirsiniz:
- Android-x86 indirme sayfasına gidin ve uygun sürümü indirin.
- İndirilen dosyayı açın ve kurulum sihirbazını takip edin.
- Kurulum tamamlandığında, PC’nizde iki işletim sistemi çalışmaya başlayacaktır.
Önemli Not: Dual boot, PC’nizdeki verilerin kaybolmasına neden olabilir. Bu nedenle, verilerinizi yedekleyin.
PC’yi Android yapabilmek için aşağıdaki şartları yerine getirmeniz gerekir:
- PC’nizde en az 2 GB RAM olmalıdır.
- PC’nizde en az 10 GB boş disk alanı olmalıdır.
- PC’nizde x86 mimarisine sahip bir işlemci olmalıdır.
PC’yi Android yapma riskleri şunlardır:
- Verilerin kaybolma riski
- PC’nizin yavaşlaması riski
- Uygulamaların çalışmama riski
Önemli Not: PC’yi Android yapma risklerini göz önünde bulundurarak harekete geçmelisiniz.
PC’ye Android yüklenir mi?
PC’ye Android yüklemek mümkün müdür? Kısaca cevap evet mümkün. Ancak, bu işlem biraz karmaşık ve bazı sınırlamalar var.
Android’in PC’ye Yüklenmesi İçin Gereken Şartlar
Android’i PC’ye yüklemek için gereken şartlar şunlar:
- Öncelikle, Android işletim sisteminin PC’ye uyumlu olması gerekir. Bu nedenle, Android’in x86 mimarisine uyumlu bir sürümü gerekir.
- İkinci olarak, PC’nizin donanım gereksinimleri karşılaması gerekir. Örneğin, yeterli miktarda RAM, depolama alanı ve işlemci gücü gerekir.
- Üçüncü olarak, yüklemek istediğiniz Android sürümünün PC’ye uyumlu olması gerekir. Örneğin, Android 10’un PC’ye uyumlu bir sürümü varsa, o sürümü yükleyebilirsiniz.
Android’i PC’ye Yüklemek için Kullanılan Yöntemler
Android’i PC’ye yüklemek için kullanılan yöntemler şunlar:
- Android-x86 projesi: Bu proje, Android’in x86 mimarisine uyumlu bir sürümünü oluşturur.
- BlueStacks: Bu,人気 bir Android emülatörüdür. PC’ye yüklenir ve Android uygulamalarını çalıştırır.
- Phoenix OS: Bu, Android tabanlı bir işletim sistemidir. PC’ye yüklenir ve Android uygulamalarını çalıştırır.
Android’i PC’ye Yüklemenin Avantajları
Android’i PC’ye yüklemenin avantajları şunlar:
- Android uygulamalarını çalıştırma imkanınız olur. Bu, özellikle oyunlar ve uygulamalar için faydalıdır.
- PC’nizde Android ortamını yaşayabilirsiniz. Bu, Android’i sevenler için mükemmel bir deneyimidir.
- PC’nizin performansını artırır. Android, PC’nizin performansını artırır ve daha hızlı çalışır.
Android’i PC’ye Yüklemenin Dezavantajları
Android’i PC’ye yüklemenin dezavantajları şunlar:
- PC’nizin donanım gereksinimleri karşılamaması durumunda sorun yaşayabilirsiniz. Örneğin, yeterli miktarda RAM yoksa, Android’i çalıştırmak zor olabilir.
- Android’in PC’ye uyumlu olmayabilir. Bazı Android sürümleri, PC’ye uyumlu olmayabilir.
- Ekstra yazılımlar yüklemek gerekir. Android’i PC’ye yüklemek için ekstra yazılımlar yüklemek gerekir.
Android’i PC’ye Yüklemek için İpuçları
Android’i PC’ye yüklemek için ipuçları şunlar:
- Öncelikle, PC’nizin donanım gereksinimleri karşılamasını kontrol edin. Örneğin, yeterli miktarda RAM ve depolama alanı olduğundan emin olun.
- Uygun Android sürümünü seçin. Örneğin, Android 10’un PC’ye uyumlu bir sürümü varsa, o sürümü yükleyin.
- Yüklemek istediğiniz Android sürümünü seçin. Örneğin, Android 10’u yüklemek istiyorsanız, o sürümü yükleyin.
VirtualBox Android kurulur mu?
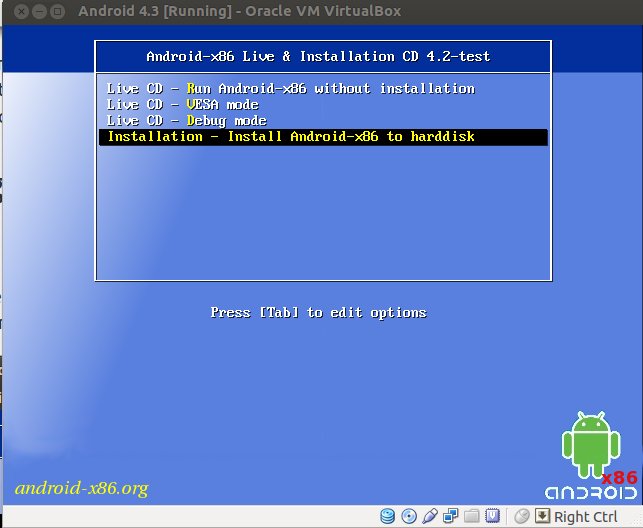
VirtualBox, Oracle Corporation tarafından geliştirilen bir sanallaştırma yazılımıdır. Android kuruluma gelince, VirtualBox’da Android image dosyalarını çalıştırabilmek mümkün. Ancak,.VirtualBox’da Android kurulumu doğrudan mümkün değil. Bunun yerine, bazı araçları ve ayarları kullanarak Android’i sanal olarak çalıştırabilirsiniz.
Sanal Makine Oluşturma
VirtualBox’da Android’i çalıştırmak için ilk önce sanal makine oluşturmanız gerekir. Bunu yapmak için VirtualBox’ı açın ve Yeni butonunu tıklatın. Ardından, sanal makine ayarlarını belirleyin. Örneğin, isim, tip, RAM miktarı gibi.
- Sanal makine adı belirleyin.
- Sanal makine tipini Linux olarak seçin.
- RAM miktarını belirleyin, en az 2 GB önerilir.
Android Image Dosyası İndirme
Android image dosyalarını indirmeniz gerekir. Bunu yapmak için, internetten bir Android image dosyası bulmanız gerekir. Örneğin, Android-x86.org gibi sitelerden indirebilirsiniz.
- Android image dosyasını indirin.
- İndirilen dosyayı zip ya da rar olarak açın.
- İçindeki vdi dosyasını alın.
Sanal Disk Oluşturma
Sanal disk oluşturmak için VirtualBox’ı açın ve Ayarlar butonunu tıklatın. Ardından, Saklama sekmesine gidin ve Yeni Disk butonunu tıklatın.
- Sanal disk adını belirleyin.
- Sanal disk boyutunu belirleyin, en az 2 GB önerilir.
- Sanal disk türü olarak VDI seçin.
Android image Dosyasını Sanal Makineye Yüklenme
Android image dosyasını sanal makineye yüklemek için, VirtualBox’ı açın ve Ayarlar butonunu tıklatın. Ardından, Saklama sekmesine gidin ve Yüklenen Disk butonunu tıklatın.
- Android image dosyasını seçin.
- Sanal makineye yükleyin.
- Çalıştırın.
Android’i Çalıştırma
Artık Android’i çalıştırabilirsiniz. VirtualBox’ı açın ve oluşturduğunuz sanal makineyi çalıştırın.
- Sanal makineyi çalıştırın.
- Android yüklenir ve çalışmaya başlayacak.
- Android’i çalıştırın ve deneyin.
İlgili Sorular
Windows Android Kurma Adımlarında En Çok Sorulan Sorular
Soru 1: Windows Android kurma adımlarında hangi araçlar kullanılır?
Windows Android kurma adımlarında, Android Studio, Java Development Kit (JDK), Gradle ve Android SDK gibi araçlar kullanılır. Bu araçlar, Android uygulamasının geliştirilmesi, derlenmesi ve çalıştırılması için kullanılır.
Soru 2: Windows Android kurma adımlarında hangi işletim sistemi gerekir?
Windows Android kurma adımlarında, 64-bit işletim sistemi gerekir. Çünkü, Android Studio ve diğer araçlar, 64-bit işletim sistemlerinde çalışır. Ayrıca, Windows 10 veya üstü bir işletim sistemi önerilir.
Soru 3: Windows Android kurma adımlarında hangi adımlar takip edilir?
Windows Android kurma adımlarında, öncelikle Android Studio‘yu indirilir ve kurulur. Daha sonra, Java Development Kit (JDK) indirilir ve kurulur. Sonraki adımda, Android SDK indirilir ve kurulur. Ardından, Gradle kurulumu yapılır. Son olarak, Android uygulaması oluşturulur ve çalıştırılır.
Soru 4: Windows Android kurma adımlarında hangi sorunlar yaşanır?
Windows Android kurma adımlarında, bazen Java Development Kit (JDK) kurulurken sorunlar yaşanır. Ayrıca, Android SDK indirilirken yavaşlık yaşanabilir. Bazı durumlarda, Gradle kurulumunda sorunlar yaşanır. Bütün bu sorunlar, internet bağlantısının yavaş olması, işletim sisteminin eski olması veya araçların yanlış kurulmasından kaynaklanabilir.