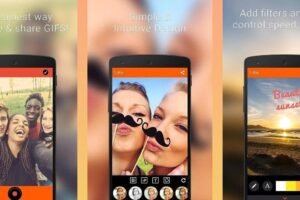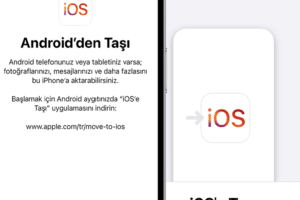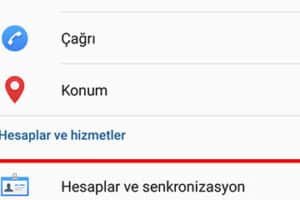Android Ekran Görüntüsü Alma Yöntemleri
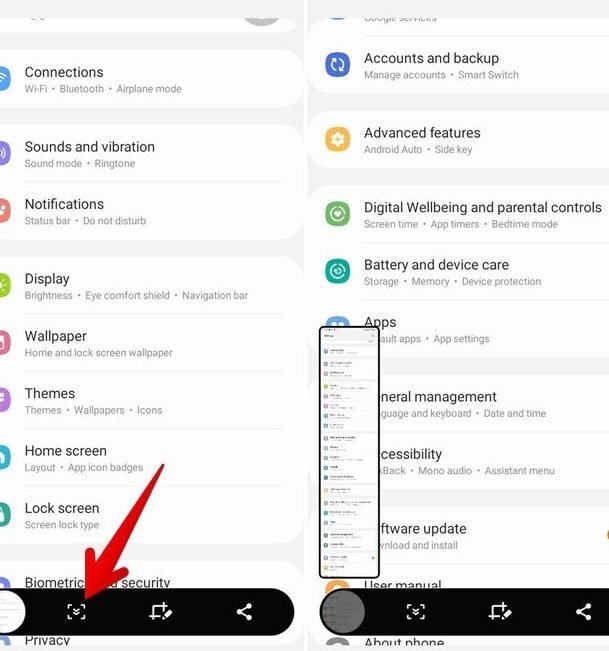
Android cihazlarınızın ekran görüntülerini alma yöntemlerini keşfedin! Artık importantes anlarını, eğitim videolarını veya oyun oynama süreçlerini kolayca kaydedebilirsiniz. Bu viếtimizde, Android cihazlarınızın ekran görüntülerini alma yöntemlerini detaylı bir şekilde inceleyeceğiz.
Android Ekran Görüntüsü Alma Yöntemleri
Android cihazlarınızda ekran görüntüsü alma işlemi, günlük yaşamımızda sıklıkla kullandığımız bir özelliktir. Ekran görüntüsü alma yöntemleri, cihazlarınızda hangi yöntemleri kullanarak ekran görüntüsü alabileceğinizi gösterir.
1. Standart Ekran Görüntüsü Alma Yöntemi
Android cihazlarınızda standart ekran görüntüsü alma yöntemi, cihazınızınvolume down ve power butonlarına aynı anda basarak gerçekleştirilir. Bu yöntem, hemen hemen tüm Android cihazlarında çalışır.
Android GIF Yapma Uygulamaları2. Ekran Görüntüsü Alma Uygulamaları
Ekran görüntüsü alma uygulamaları, cihazlarınızda ekran görüntüsü alma işlemini daha fazla özelleştirmenizi sağlar. Bu uygulamalar, ekran görüntüsü alma süresini, görüntü kalitesini ve diğer özellikleri kişiselleştirir. Bazı popüler ekran görüntüsü alma uygulamaları arasında Screenshot Easy, Screen Capture ve Snagit bulunur.
3. Google Assistant ile Ekran Görüntüsü Alma
Google Assistant, cihazlarınızda ekran görüntüsü alma işlemini gerçekleştirir. Google Assistant’i kullanarak ekran görüntüsü alma işlemi, Ok Google, ekran görüntüsü al komutunu vererek gerçekleştirilir.
4. Ekran Kayıt Uygulamaları
Ekran kayıt uygulamaları, cihazlarınızda ekran görüntüsü alma işlemini gerçekleştirir. Bu uygulamalar, ekran kayıt süresini, görüntü kalitesini ve diğer özellikleri kişiselleştirir. Bazı popüler ekran kayıt uygulamaları arasında Screen Recorder, Videoscreen ve DU Screen Recorder bulunur.
5. Android O ve Üstü Sürümlerde Ekran Görüntüsü Alma
Android O ve üstü sürümlerde, ekran görüntüsü alma işlemi, cihazınızın navigation barında bulunan Screenshot butonuna tıklayarak gerçekleştirilir. Bu yöntem, cihazlarınızda ekran görüntüsü alma işlemini daha hızlı ve kolay gerçekleştirir.
Android Gömülü Uygulamaları Silme Yöntemleri| Ekran Görüntüsü Alma Yöntemi | Açıklama |
|---|---|
| Standart Ekran Görüntüsü Alma Yöntemi | Volume down ve power butonlarına aynı anda basarak gerçekleştirilir. |
| Ekran Görüntüsü Alma Uygulamaları | Ekran görüntüsü alma süresini, görüntü kalitesini ve diğer özellikleri kişiselleştirir. |
| Google Assistant ile Ekran Görüntüsü Alma | Ok Google, ekran görüntüsü al komutunu vererek gerçekleştirilir. |
| Ekran Kayıt Uygulamaları | Ekran kayıt süresini, görüntü kalitesini ve diğer özellikleri kişiselleştirir. |
| Android O ve Üstü Sürümlerde Ekran Görüntüsü Alma | Cihazınızın navigation barında bulunan Screenshot butonuna tıklayarak gerçekleştirilir. |
Android ekran görüntüsü Nasıl Alınır?
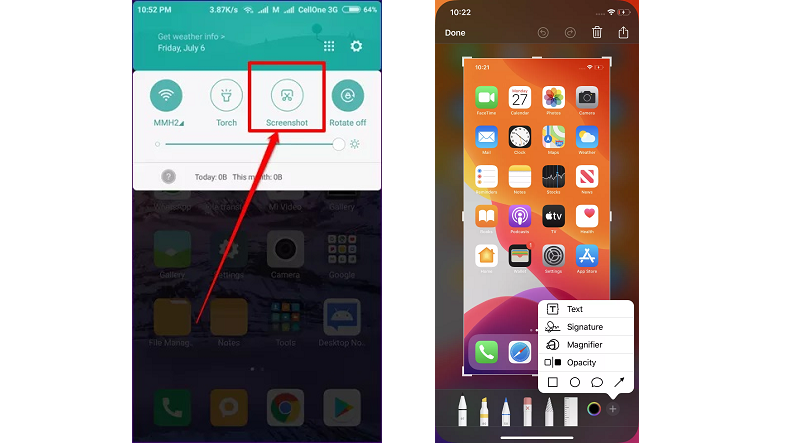
Android cihazınızda ekran görüntüsü almak için birkaç yöntem bulunmaktadır. Bunlardan biri, cihazınızda bulunan Power ve Volume down tuşlarına aynı anda basarak ekran görüntüsü almak mümkün. Bunu yaparken, cihazınızın ekranında bir flashed efekt görürsünüz ve ekran görüntüsü galerinize kaydedilir.
Ekran Görüntüsü Almak için Kısayollar
Android cihazınızda ekran görüntüsü almak için çeşitli kısayollar bulunmaktadır. Örneğin, Samsung cihazlarında Power ve Home tuşlarına aynı anda basın, Google cihazlarında ise Power ve Volume down tuşlarına basın. Bazı cihazlarda ise ekran görüntüsü alma kısayolu olarak Power ve Volume up tuşlarına basmak gerekebilir.
- Samsung cihazlarında: Power + Home
- Google cihazlarında: Power + Volume down
- Bazı cihazlarda: Power + Volume up
Ekran Görüntüsü Almak için Uygulamalar
Ekran görüntüsü almak için çeşitli uygulamalar da bulunmaktadır. Bunlar arasında en popüler olanlar, Screenshot Easy, Screenshot Ultimate ve Screen Capture’dır. Bu uygulamalar, ekran görüntüsü alma işlemini kolaylaştırır ve çeşitli özellikleri sunar.
Android İnternet Hızlandırma Yöntemleri- Screenshot Easy: Ekran görüntüsü alma işlemini kolaylaştırır
- Screenshot Ultimate: Ekran görüntüsü alma işlemini özelleştirme imkanları sunar
- Screen Capture: Ekran görüntüsü alma işlemini hızlı bir şekilde gerçekleştirir
Ekran Görüntüsü Alma İşleminin Faydaları
Ekran görüntüsü alma işlemini yaparak, çeşitli faydalar elde edebilirsiniz. Örneğin, bir sorun yaşadığınızda, ekran görüntüsü alarak destek ekibine gönderme imkanına sahip olursunuz. Ayrıca, ekran görüntüsü alarak, önemli bilgileri kaydedebilir ve daha sonra kolaylıkla ulaşabilirsiniz.
- Sorun giderme işleminde yardımcı olur
- Önemli bilgileri kaydederek daha sonra kolaylıkla ulaşılmasını sağlar
Ekran Görüntüsü Alma İşleminin Riskleri
Ekran görüntüsü alma işlemini gerçekleştirirken, bazı riskler de bulunmaktadır. Örneğin, ekran görüntüsü alınan bilgilerin gizliliği risk altına girebilir. Ayrıca, ekran görüntüsü alma işlemini yanlışlıkla gerçekleştirmek, cihazınızın performansını olumsuz etkileyebilir.
- Ekran görüntüsü alınan bilgilerin gizliliği risk altına girebilir
- Ekran görüntüsü alma işlemini yanlışlıkla gerçekleştirmek, cihazınızın performansını olumsuz etkileyebilir
Ekran Görüntüsü Alma İşleminin Geleceği
Ekran görüntüsü alma işlemini gerçekleştirmek, gelecekte daha da gelişecek bir teknolojidir. Örneğin, bazı cihazlarda, ekran görüntüsü alma işlemini gerçekleştirirken, aynı zamanda ses kaydı da alınabilir. Ayrıca, ekran görüntüsü alma işlemini gerçekleştirmek için çeşitli yeni yöntemler geliştirilmektedir.
- Ekran görüntüsü alma işlemini gerçekleştirirken, aynı zamanda ses kaydı da alınabilir
- Ekran görüntüsü alma işlemini gerçekleştirmek için çeşitli yeni yöntemler geliştirilmektedir
Ekran görüntüsü Alma hangi tuşla yapılır?

Ekran görüntüsü alma, bilgisayarınızda veya mobil cihazınızda görüntülenen ekranın bir kopyasını kaydetme işlemidir. Bu işlem, farklı işletim sistemlerinde farklı tuş kombinasyonlarıyla gerçekleştirilir.
Windows’da Ekran Görüntüsü Alma
Windows işletim sisteminde ekran görüntüsü alma, PrtScn (Print Screen) tuşuyla gerçekleştirilir. Bu tuşa bastığınızda, ekran görüntüsü klipboradınıza kopyalanır. Daha sonra, bu görüntüyü bir resim düzenleme yazılımına yapıştırarak kaydetebilirsiniz.
Mac’te Ekran Görüntüsü Alma
Mac işletim sisteminde ekran görüntüsü alma, Command (⌘) + Shift + 3 tuş kombinasyonuyla gerçekleştirilir. Bu tuşa bastığınızda, ekran görüntüsü masaüstünüze kaydedilir.
Mobil Cihazlarda Ekran Görüntüsü Alma
Mobil cihazlarda ekran görüntüsü alma, cihazınızın markasına ve modeline göre değişiklik gösterir. Örneğin, Android cihazlarında Güç düğmesi + Aşağı ok tuş kombinasyonuyla, iOS cihazlarında ise Uygulama ana ekran düğmesi + Güç düğmesi tuş kombinasyonuyla ekran görüntüsü alınır.
Ekran Görüntüsü Alma Programları
Ekran görüntüsü alma programları, ekran görüntüsü alma işlemini daha kolay ve efektif hale getirir. Bazı popüler ekran görüntüsü alma programları şunlardır:
- Snagit
- Skitch
- Lightshot
Ekran Görüntüsü Alma Yöntemleri
Ekran görüntüsü alma yöntemleri, farklı amaçlar için kullanılır. Bazı popüler ekran görüntüsü alma yöntemleri şunlardır:
- Tam ekran görüntüsü alma
- Bölgesel ekran görüntüsü alma
- Timed screenshot, yani belirlenen süre sonunda ekran görüntüsü alma
Ekran görüntüsü nasıl alınır kısa yol?

Ekran görüntüsü alma, bilgisayarınızda veya mobil cihazınızda bulunan bir işlemdir. Bu işlem, ekranda görünen tüm öğeleri chụpar ve kaydetmek için kullanılır. Kısa yol, bu işlemi nhanhça gerçekleştirmeye yardımcı olur.
Windows’da Ekran Görüntüsü Alma
Windows’da ekran görüntüsü alma, PrtScn (Print Screen) tuşunu kullanarak gerçekleştirilir. Bu tuşa basınç, ekranda görünen tüm öğeleri chụpar veøykuç alır. Daha sonra, Paint veya Photoshop gibi bir resim düzenleme programına giderek, ekran görüntüsünü kaydetmek mümkün.
- PrtScn tuşuna basın.
- Paint veya Photoshop gibi bir resim düzenleme programına gidin.
- Ekran görüntüsünü yapıştırın (Ctrl+V).
- Ekran görüntüsünü kaydetmek için File menüsünden Save seçeneğini belirleyin.
Mac’de Ekran Görüntüsü Alma
Mac’de ekran görüntüsü alma, Command + Shift + 3 klavye kısayolunu kullanarak gerçekleştirilir. Bu kısayol, ekranda görünen tüm öğeleri chụpar ve köykuç alır. Daha sonra, ekran görüntüsünü kaydetmek için Preview gibi bir resim düzenleme programına giderek,øykuç kaydetmek mümkün.
- Command + Shift + 3 klavye kısayoluna basın.
- Ekran görüntüsünü yapıştırın (Command + V).
- Ekran görüntüsünü kaydetmek için File menüsünden Save seçeneğini belirleyin.
Android’de Ekran Görüntüsü Alma
Android’de ekran görüntüsü alma, cihazınızın güç düğmesine ve ses azaltma düğmesine aynı anda basınarak gerçekleştirilir. Bu işlem, ekranda görünen tüm öğeleri chụpar ve köykuç alır. Daha sonra, ekran görüntüsünü kaydetmek için Galeri uygulamasına giderek,øykuç kaydetmek mümkün.
- Cihazınızın güç düğmesine ve ses azaltma düğmesine aynı anda basın.
- Ekran görüntüsünü kaydetmek için Galeri uygulamasına gidin.
- Ekran görüntüsünü kaydetmek için Save seçeneğini belirleyin.
iOS’de Ekran Görüntüsü Alma
iOS’de ekran görüntüsü alma, cihazınızın güç düğmesine ve ana ekran düğmesine aynı anda basınarak gerçekleştirilir. Bu işlem, ekranda görünen tüm öğeleri chụpar ve köykuç alır. Daha sonra, ekran görüntüsünü kaydetmek için Fotos uygulamasına giderek,øykuç kaydetmek mümkün.
- Cihazınızın güç düğmesine ve ana ekran düğmesine aynı anda basın.
- Ekran görüntüsünü kaydetmek için Fotos uygulamasına gidin.
- Ekran görüntüsünü kaydetmek için Save seçeneğini belirleyin.
Ekran Görüntüsü Alma Kısayolları
Ekran görüntüsü alma kısayolları, bu işlemi nhanhça gerçekleştirmeye yardımcı olur. Kısayollar, farklı işletim sistemlerinde farklıdır.
- Windows’da: PrtScn
- Mac’de: Command + Shift + 3
- Android’de: Güç düğmesi + Ses azaltma düğmesi
- iOS’de: Güç düğmesi + Ana ekran düğmesi
Üç parmakla ekran görüntüsü nasıl alınır?

Üç parmakla ekran görüntüsü almak, özellikle akıllı telefonlarda ve tabletlerde yaygın olarak kullanılan bir yöntemdir. Bu yöntemde, üç parmakla ekranın üst kısmına dokunun ve basılı tutun. Sonra, ekranın alt kısmına dokunun ve basılı tutun. Bu sırada, cihazınızın ekran görüntüsü alınır ve fotoğraf galerinize kaydedilir.
Üç Parmakla Ekran Görüntüsü Almak İçin Gereken Şartlar
Üç parmakla ekran görüntüsü almak için, cihazınızın bu özelliği desteklemesi gerekir. Ayrıca, cihazınızın ekranı yeterli ölçüde duyarga olmalıdır. Bazı cihazlarda, bu özellik varsayılan olarak kapalı olabilir. Bu durumda, cihazınızın ayarlarına gidip, bu özelliği aktif hale getirmeniz gerekir.
Üç Parmakla Ekran Görüntüsü Almak İçin Kullanılan Kısayollar
Farklı cihazlarda, üç parmakla ekran görüntüsü almak için kullanılan kısayollar farklı olabilir. Örneğin, bazı cihazlarda, üç parmakla ekranın üst kısmına dokunun ve basılı tutun, sonra ekranın alt kısmına dokunun ve basılı tutun diyebiliriz. Bazı cihazlarda ise, güç düğmesine ve ses düğmesine aynı anda basılı tutarak ekran görüntüsü alınır.
- Üç parmakla ekranın üst kısmına dokunun ve basılı tutun.
- Ekranın alt kısmına dokunun ve basılı tutun.
- Ekran görüntüsü alınır ve fotoğraf galerinize kaydedilir.
Üç Parmakla Ekran Görüntüsü Almak İçin Kullanılan Uygulamalar
Üç parmakla ekran görüntüsü almak için, ayrıca bazı uygulamalar da kullanılabilir. Örneğin, Screenshot uygulamasını indirip, kurabilirsiniz. Bu uygulamada, ekran görüntüsü almak için farklı kısayollar ve yöntemler bulunmaktadır.
Üç Parmakla Ekran Görüntüsü Almak İçin Yapılması Gereken Ayarlar
Üç parmakla ekran görüntüsü almak için, cihazınızın ayarlarına gidip, bu özelliği aktif hale getirmeniz gerekir. Örneğin, Android cihazlarda, Ayarlar > Ekran > Ekran Görüntüsü > Üç Parmakla Ekran Görüntüsü diyebiliriz.
Üç Parmakla Ekran Görüntüsü Almak İçin Yapılacaklar
Üç parmakla ekran görüntüsü almak için, cihazınızın ekranını temiz tutmanız gerekir. Ayrıca, ekranın yeterince duyarga olması gerekir. Ekran görüntüsü alırken, cihazınızın pil düzeyini de kontrol etmeniz gerekir. Pil düzeyi düşük ise, ekran görüntüsü alınmaz.
İlgili Sorular
Ekran Görüntüsü Alma Yöntemleri Nelerdir?
Android cihazlarınızda ekran görüntüsü alma yöntemleri çeşitlidir. Bunlar arasında ekran görüntüsü alma tuşları, ekran görüntüsü alma uygulamaları ve ekran görüntüsü alma kısa yolları bulunmaktadır. Ekran görüntüsü alma tuşları, cihazınızın fiziksel tuşları kullanılarak gerçekleştirilir. Örneğin, çoğu Android cihazında güç düğmesi ve ses açma düğmesi birlikte basılı tutulur. Ekran görüntüsü alma uygulamaları, cihazınıza indirilen uygulamalardır. Bunlar arasında popular olanları Screenshot Easy, Screen Capture ve Snagit bulunmaktadır. Ekran görüntüsü alma kısa yolları ise cihazınızın ayarlarından gerçekleştirilir.
Ekran Görüntüsü Alma Uygulamaları Güvenli Midir?
Ekran görüntüsü alma uygulamaları güvenli midir sorusu CommonModule cevaplanmalıdır. Genel olarak, ekran görüntüsü alma uygulamaları güvenli olsa da, bazı uygulamaların gizlilik ve güvenlik sorunları bulunmaktadır. Örneğin, bazı uygulamalar cihazınızın kamerasına ve mikrofona erişim sağlamaktadır. Ayrıca, bazı uygulamalar cihazınızın kişisel bilgilerine erişim sağlamaktadır. Bu nedenle, ekran görüntüsü alma uygulamaları indirirken dikkatli olunmalıdır. Uygulama izinleri dikkatlice incelenmeli ve gereksiz izinler verilmemelidir.
Ekran Görüntüsü Alma Yöntemleri ile Ekran Kaydı Arasındaki Fark Nedir?
Ekran görüntüsü alma yöntemleri ile ekran kaydı arasındaki fark nedir sorusu CommonModule cevaplanmalıdır. Ekran görüntüsü alma yöntemleri, cihazınızın ekranında bir anlık görüntü alınmasına yardımcı olur. Ekran kaydı ise cihazınızın ekranında bir video kaydı alınmasına yardımcı olur. Ekran kaydı, cihazınızın ayarlarından veya üçüncü taraf uygulamaları kullanılarak gerçekleştirilir. Ekran kaydı, özellikle gaming, eğitim ve sunum amaçlı kullanılır.
Ekran Görüntüsü Alma Yöntemleri ile Alınan Görüntüler Nerede Saklanır?
Ekran görüntüsü alma yöntemleri ile alınan görüntüler nerede saklanır sorusu CommonModule cevaplanmalıdır. Ekran görüntüsü alma yöntemleri ile alınan görüntüler, cihazınızın galerisi veya dosya yöneticisinde saklanır. Ayrıca, alınan görüntüler Google Fotoğraflar veya Google Drive gibi bulut depolama hizmetlerine de yedeklenebilir. Bu sayede, alınan görüntüler cihazınızın hafızasında yer kaplamaz ve cihazınızın performansını etkilemez.