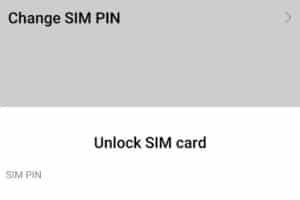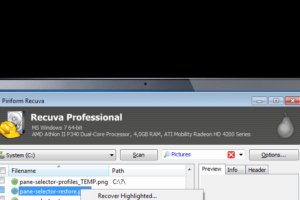Android Ekran Görüntüsü Alma: Adım Adım Rehber ve Püf Noktaları

Android cihazlarınızdan ekran görüntüsü alma süreci hiç bu kadar kolay olmamıştı! Bu rehberde, adım adım ekran görüntüsü alma yöntemlerini ve püf noktalarını öğrenerek, Android cihazlarınızın tüm sırlarını keşfedeceksiniz.
Android Ekran Görüntüsü Alma: Adım Adım Rehber ve Püf Noktaları
Android cihazlarınızda ekran görüntüsü alma işlemi, günlük yaşamımızda oldukça yaygın kullanılan bir işlemdir. Ekran görüntüsü alma, cihazınızın ekranında yer alan bilgileri görüntülemek için kullanılır. Bu işlem, cihazınızın ayarlarına göre değişiklik gösterir.
Ekran Görüntüsü Alma Yöntemleri
Android cihazlarınızda ekran görüntüsü alma işlemi, iki farklı yöntemle gerçekleştirilir.
Android Pin Kodu Kaldırma: Kolay ve Hızlı Çözümlerle Pin Kodunu Kaldırın| Yöntem | Açıklama |
| — | — |
| Klasik Yöntem | Bu yöntemde, cihazınızın güç düğmesine ve ses kısma düğmesine aynı anda basarak ekran görüntüsü alınır. |
| Gelişmiş Yöntem | Bu yöntemde, cihazınızın ayarlarına gidilerek Gelişmiş sekmesine ulaşılır. Daha sonra Ekran Görüntüsü Alma seçeneğine tıklayarak ekran görüntüsü alınır. |
Ekran Görüntüsü Alma Kısayolları
Android cihazlarınızda ekran görüntüsü alma işlemi, kısayollar aracılığıyla da gerçekleştirilir.
| Kısayol | Açıklama |
| — | — |
| Power + Ses Kısma | Cihazınızın güç düğmesine ve ses kısma düğmesine aynı anda basarak ekran görüntüsü alınır. |
| Power + Home | Cihazınızın güç düğmesine ve hjem düğmesine aynı anda basarak ekran görüntüsü alınır. |
Ekran Görüntüsü Alma Uygulamaları
Android cihazlarınızda ekran görüntüsü alma işlemi, üçüncü taraf uygulamaları aracılığıyla da gerçekleştirilir.
Android Silinen Dosyaları Geri Getirme: Veri Kaybınızı Unutun!| Uygulama | Açıklama |
| — | — |
| Screenshot Easy | Ekran görüntüsü alma uygulaması, ekran görüntüsü alma işlemini kolaylaştırır. |
| Screen Recorder | Ekran kaydı alma uygulaması, ekran kaydı alma işlemini gerçekleştirir. |
Ekran Görüntüsü Alma Problemleri
Android cihazlarınızda ekran görüntüsü alma işlemi, bazen sorunlarla karşılaşılır.
| Sorun | Çözüm |
| — | — |
| Ekran Görüntüsü Alma İşlemi Yapılmıyor | Cihazınızın ayarlarına gidilerek Gelişmiş sekmesine ulaşılır. Daha sonra Ekran Görüntüsü Alma seçeneğine tıklayarak ekran görüntüsü alınır. |
| Ekran Görüntüsü Alma Kısayolları Çalışmıyor | Cihazınızın güç düğmesine ve ses kısma düğmesine aynı anda basarak ekran görüntüsü alınır. |
Ekran Görüntüsü Alma Güvenliği
Android cihazlarınızda ekran görüntüsü alma işlemi, güvenlik açısından oldukça önemlidir.
Apple Watch Android İle Uyumlu Mu: İşte Cevabı!Ekran görüntüsü alma işlemi, cihazınızın gizliliğini tehlikeye atabilir. Bu nedenle, ekran görüntüsü alma işlemini gerçekleştirirken dikkatli olunmalıdır.
Android ekran görüntüsü alma nasıl yapılır?

Android cihazınızda ekran görüntüsü almak için birkaç yöntem bulunmaktadır. Bunlardan ilki, cihazınızın güç düğmesine ve ses kısma düğmesine aynı anda bastırarak ekran görüntüsünü alabilirsiniz. Bu yöntem, çoğu Android cihazında çalışmaktadır. Ekran görüntüsü aldığınızda, cihazınızın bildirim alanında bir bildirim oluşturulur ve ekran görüntüsü galerinizde saklanır.
Ekran Görüntüsü Alma Yöntemleri
Android cihazlarında ekran görüntüsü alma yöntemleri çeşitlidir. Bunlar şunlardır:
Küçük Android Telefon: Taşınabilirlik ve Performansın Mükemmel Dengesi- Güç Düğmesine ve Ses Kısma Düğmesine Basarak: Bu yöntem, çoğu Android cihazında çalışmaktadır.
- Ekran Görüntüsü Alma Uygulaması Kullanarak: Bazı Android cihazlarında ekran görüntüsü alma uygulaması bulunmaktadır.
- Google Assistant Kullanarak: Google Assistant’i kullanarak ekran görüntüsü alabilirsiniz.
Ekran Görüntüsü Alma Kısayolu
Ekran görüntüsü alma kısayolunu oluşturmak için cihazınızın ayarlarına gidiniz ve Gelişmiş bölümüne tıklayınız. Daha sonra Kısayollar bölümüne tıklayınız ve Ekran Görüntüsü Alma kısayolunu oluşturunuz.
- Cihazınızın ayarlarına gidiniz.
- Gelişmiş bölümüne tıklayınız.
- Kısayollar bölümüne tıklayınız.
- Ekran Görüntüsü Alma kısayolunu oluşturunuz.
Ekran Görüntüsü Alma Uygulamaları
Ekran görüntüsü alma uygulamaları, Android cihazlarında ekran görüntüsü alma işlemini kolaylaştırır. Bazı popüler ekran görüntüsü alma uygulamaları şunlardır:
- Screen Master: Bu uygulama, ekran görüntüsü alma işlemini kolaylaştırır.
- Screenshot Easy: Bu uygulama, ekran görüntüsü alma işlemini hızlı bir şekilde gerçekleştirir.
- Capture Screen: Bu uygulama, ekran görüntüsü alma işlemini kolaylaştırır.
Ekran Görüntüsü Alma Sorunları
Ekran görüntüsü alma sırasında bazı sorunlarla karşılaşabilirsiniz. Bunlar şunlardır:
- Ekran Görüntüsü Alamama: Cihazınızın ekran görüntüsü alma özelliğini desteklemiyor olabilir.
- Ekran Görüntüsü Kalitesinin Düşük Olması: Ekran görüntüsü alma kalitesi düşük olabilir.
- Ekran Görüntüsü Alma İşleminin Uzun Sürmesi: Ekran görüntüsü alma işlemi uzun sürebilir.
Ekran Görüntüsü Alma Güvenliği
Ekran görüntüsü alma sırasında güvenliği sağlamak önemlidir. Cihazınızın ekran görüntüsü alma özelliğini kullanarak kişisel verileriniz korunmalıdır.
3 parmak ekran görüntüsü alma nasıl yapılır?

3 parmak ekran görüntüsü alma, akıllı telefonunuzda bulunan bir özellik sayesinde gerçekleştirilir. Bu özellik, ekran görüntüsü alma işlemine izin verir ve böylece istediğiniz anda cihazınızın ekranında yer alan içeriği kaydetmenize olanak sağlar.
Hangi Telefonlarda 3 Parmak Ekran Görüntüsü Alma Özelliği Var?
Bu özellik, çoğu akıllı telefon markasında bulunur. Ancak, hangi markalarda bulunduğunu kesin olarak belirtebilmek için, bazı markaların listesini sunuyoruz:
- Samsung
- Apple (iOS 14 ve üzeri)
- Google Pixel
- Oppo
- Vivo
3 Parmak Ekran Görüntüsü Alma Nasıl Yapılır?
Bu özellik, cihazınızın ekranında yer alan içeriği kaydetmek için kullanılır. Bunu gerçekleştirmek için, aşağıdaki adımları takip edin:
- Ekranınızda yer alan içeriği görüntülemek istediğiniz anda, 3 parmağınızı aynı anda ekranın üzerinde tutun.
- Birkaç saniye sonra, ekran görüntüsü alma işlemi gerçekleşecek ve cihazınızın galerisine kaydetmiş olacaktır.
- Ekran görüntüsü alma işleminden sonra, cihazınızın galerisinden bulabilirsiniz.
3 Parmak Ekran Görüntüsü Alma Özelliğinin Avantajları
Bu özellik, cihazınızın ekranında yer alan içeriği kaydetmek için kullanılır. Ayrıca, aşağıdaki avantajlara sahiptir:
- Hızlı ve kolay kullanımı sayesinde, istediğiniz anda ekran görüntüsü alma işlemini gerçekleştirebilirsiniz.
- Ekran görüntüsü alma işleminden sonra, cihazınızın galerisine kaydetmiş olur.
- Bu özellik, farklı cihazlarda çalışır, yani Samsung, Apple, Google Pixel ve diğer markalarda bulunur.
3 Parmak Ekran Görüntüsü Alma Özelliğinin Dezavantajları
Bu özellik, cihazınızın ekranında yer alan içeriği kaydetmek için kullanılır. Ancak, aşağıdaki dezavantajlara sahiptir:
- Bazı cihazlarda bulunmayabilir, yani tüm markalarda mevcut değildir.
- Kullanımı zor olabilir, çünkü 3 parmağınızı aynı anda ekranın üzerinde tutmanız gerekir.
3 Parmak Ekran Görüntüsü Alma Özelliği ile İlgili Sıkça Sorulan Sorular
Bu özellik, cihazınızın ekranında yer alan içeriği kaydetmek için kullanılır. Aşağıdaki sorular, bu özellik ile ilgili sıkça sorulan sorulardır:
- 3 parmak ekran görüntüsü alma özelliğini nasıl etkinleştiririm? Bu özellik, çoğu cihazda varsayılan olarak bulunur, ancak bazı cihazlarda etkinleştirilmesi gerekir.
- Ekran görüntüsü alma işleminden sonra, nerede bulunur? Ekran görüntüsü alma işleminden sonra, cihazınızın galerisine kaydetmiş olur.
Ekran görüntüsü Alma Programı nasıl kullanılır?
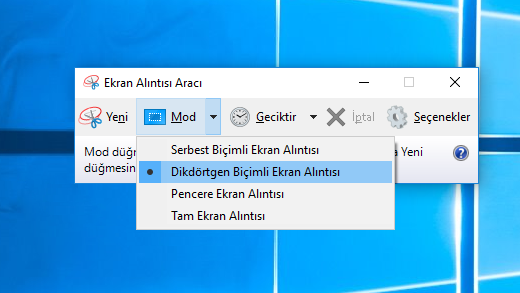
Ekran görüntüsü alma programı, bir bilgisayar ekranını görüntü olarak kaydetmeye yarayan bir yazılımdır. Bu programları kullanarak, ekran üzerinde yapılan işlemleri, sunumları, eğitimleri, oyun oynayışlarını ve diğer etkinlikleri kayıt altına alabilirsiniz.
Ekran Görüntüsü Alma Programlarının Çeşitleri
Ekran görüntüsü alma programları, kullanım amaçlarına göre çeşitlere ayrılır. Bunlar arasında:
- Ücretsiz ekran görüntüsü alma programları: Bu programlar, ücretsiz olarak indirilebilir ve kullanılır. Örnek olarak, OBS Studio, CamStudio ve Lightshot verilebilir.
- Komerciyan ekran görüntüsü alma programları: Bu programlar, ücretli olarak satın alınır ve kullanılır. Örnek olarak, Camtasia, Snagit ve Adobe Captivate verilebilir.
- Online ekran görüntüsü alma programları: Bu programlar, internet üzerinden kullanılır ve kayıt alınan görüntü, bulut depolama alanına aktarılır. Örnek olarak, Loom ve ScreenCloud verilebilir.
Ekran görüntüsü Alma Programlarının Özellikleri
Ekran görüntüsü alma programlarının bazı ortak özellikleri vardır. Bunlar arasında:
- Ekran kaydı: Ekran üzerinde yapılan işlemlerin kaydedilmesi.
- Ses kaydı: Ekran kaydı sırasında, sesin de kaydedilmesi.
- Kamera kaydı: Web kamerası aracılığıyla, yüzün kaydedilmesi.
- Düzenleme araçları: Kaydedilen görüntünün, kesilmesi, çarpıtılması, yazı eklenmesi gibi işlemlerin yapılması.
Ekran Görüntüsü Alma Programlarının Kullanım Alanları
Ekran görüntüsü alma programları, çeşitli alanlarda kullanılır. Bunlar arasında:
- Eğitim: Eğitim kurumlarında, dersler, sunumlar ve eğitim videoları kayıt altına alınır.
- İşletme: Şirketlerde, sunumlar, eğitimler, toplantılar ve ürün tanıtımı kayıt altına alınır.
- Oyun: Oyuncular, oyun oynayışlarını kayıt altına alır ve bunları paylaşır.
- Sosyal medya: Sosyal medya platformlarında, ekran kaydı ile oluşturulan içerikler paylaşılır.
Ekran Görüntüsü Alma Programlarının Avantajları
Ekran görüntüsü alma programlarının bazı avantajları vardır. Bunlar arasında:
- Zaman tasarrufu: Ekran kaydı, zaman tasarrufu sağlar.
- Kolay paylaşım: Kaydedilen görüntü, kolayca paylaşılır.
- Detaylı kayıt: Ekran kaydı, detaylı bir şekilde kayıt altına alır.
Ekran Görüntüsü Alma Programlarının Dezavantajları
Ekran görüntüsü alma programlarının bazı dezavantajları vardır. Bunlar arasında:
- Performans etkileri: Ekran kaydı, bilgisayar performansını etkileyebilir.
- Depolama alanı: Kaydedilen görüntü, depolama alanını doldurabilir.
- Güvenlik riskleri: Ekran kaydı, güvenlik riskleri oluşturabilir.
Ekran görüntüsü Alma nereye gider?

Ekran görüntüsü alma nereye gider?
Ekran görüntüsü alma işlemi, bilgisayarın belleğinde depolanan görüntü verilerinin alınması ve kaydedilmesi için kullanılır. Bu işlem, çeşitli amaçlarla gerçekleştirilebilir. Örneğin, bir sunum veya eğitim sırasında alınan ekran görüntüleri, daha sonra öğrencilere veya izleyicilere gösterilebilir. Ayrıca, bir yazılım veya uygulamanın kullanımını göstermek için de ekran görüntüsü alma işlemi gerçekleştirilebilir.
Ekran Görüntüsü Alma Yöntemleri
Ekran görüntüsü alma yöntemleri, kullanılan cihaz ve işletim sistemine göre değişebilir. Bazı yöntemler şunlardır:
- Windows İşletim Sistemi: Windows işletim sisteminde, PrtScn (Print Screen) tuşu kullanılarak ekran görüntüsü alınabilir. Daha sonra, alınan görüntü Paint veya benzeri bir programa kopyalanarak kaydedilebilir.
- Mac İşletim Sistemi: Mac işletim sisteminde, Command + Shift + 3 tuş kombinasyonu kullanılarak ekran görüntüsü alınabilir. Daha sonra, alınan görüntü Finder’da kaydedilebilir.
- Mobil Cihazlar: Mobil cihazlarda, ekran görüntüsü alma yöntemi cihazın markasına ve modeline göre değişebilir. Örneğin, Samsung cihazlarında Power + Home tuş kombinasyonu, iPhone cihazlarında ise Power + Home veya Power + Volume Down tuş kombinasyonu kullanılarak ekran görüntüsü alınabilir.
Ekran Görüntüsü Alma Programları
Ekran görüntüsü alma programları, alınan görüntü verilerinin daha fazla düzenlenebilmesini ve kaydedilmesini sağlar. Bazı popüler programlar şunlardır:
- Snagit: Snagit, ekran görüntüsü alma ve düzenleme programıdır. Program, alınan görüntü verilerinin daha fazla düzenlenebilmesini ve kaydedilmesini sağlar.
- Camtasia: Camtasia, ekran görüntüsü alma ve video kayıt programıdır. Program, alınan görüntü verilerinin video olarak kaydedilmesini sağlar.
- OBS Studio: OBS Studio, ekran görüntüsü alma ve video kayıt programıdır. Program, alınan görüntü verilerinin video olarak kaydedilmesini sağlar.
Ekran Görüntüsü Alma Amaçları
Ekran görüntüsü alma amaçları, alınan görüntü verilerinin kullanımına göre değişebilir. Bazı amaçlar şunlardır:
- Sunum ve Eğitim: Ekran görüntüsü alma, sunum veya eğitim sırasında alınan görüntü verilerinin daha sonra öğrencilere veya izleyicilere gösterilmesi için kullanılır.
- Yazılım ve Uygulama Tanıtımı: Ekran görüntüsü alma, bir yazılım veya uygulamanın kullanımını göstermek için kullanılır.
- Arıza Çözümü: Ekran görüntüsü alma, bir arızanın çözümü için alınan görüntü verilerinin daha sonra teknik destek ekibi tarafından incelenmesi için kullanılır.
Ekran Görüntüsü Alma Riskleri
Ekran görüntüsü alma riskleri, alınan görüntü verilerinin kullanımına göre değişebilir. Bazı riskler şunlardır:
- Gizlilik Riski: Ekran görüntüsü alma, alınan görüntü verilerinin gizliliğini tehlikeye atar. Örneğin, alınan görüntü verilerinin yanlış ellerde bulunması durumunda, gizli bilgiler sızdırılabilir.
- Telif Hakkı Riski: Ekran görüntüsü alma, alınan görüntü verilerinin telif hakkını ihlal edebilir. Örneğin, alınan görüntü verilerinin bir film veya müzik çalışmasına ait olması durumunda, telif hakkı ihlali meydana gelir.
- Kullanıcı Deneyimi Riski: Ekran görüntüsü alma, alınan görüntü verilerinin kullanıcı deneyiminin bozulmasına neden olabilir. Örneğin, alınan görüntü verilerinin boyutunun çok büyük olması durumunda, kullanıcı deneyimi bozulur.
Ekran Görüntüsü Alma Çözümleri
Ekran görüntüsü alma çözümleri, alınan görüntü verilerinin kullanımına göre değişebilir. Bazı çözümler şunlardır:
- Güvenli Ekran Görüntüsü Alma: Ekran görüntüsü alma işlemi, güvenli bir şekilde gerçekleştirilmelidir. Örneğin, alınan görüntü verilerinin şifrelenmesi veya parolayla korunması gerekir.
- Telif Hakkı Uyumlu Ekran Görüntüsü Alma: Ekran görüntüsü alma işlemi, telif hakkına uygun bir şekilde gerçekleştirilmelidir. Örneğin, alınan görüntü verilerinin bir film veya müzik çalışmasına ait olması durumunda, telif hakkı sahibinden izin alınması gerekir.
- Kullanıcı Deneyimi Odaklı Ekran Görüntüsü Alma: Ekran görüntüsü alma işlemi, kullanıcı deneyiminin bozulmamasını sağlamak için gerçekleştirilmelidir. Örneğin, alınan görüntü verilerinin boyutunun küçük tutulması gerekir.
İlgili Sorular
Sıkça Sorulan Sorular
Ekran görüntüsü alma işlemi nasıl gerçekleşir?
Android cihazınızda ekran görüntüsü alma işlemi ekranın üst kısmında bulunan güç butonuna ve ses azaltma butonuna aynı anda basarak gerçekleştirilir. Bazı cihazlarda ise ekranın üst kısmında bulunan güç butonuna ve anakart butonuna aynı anda basarak gerçekleştirilir.
Ekran görüntüsü alma işleminden sonra görüntü nereye kaydedilir?
Ekran görüntüsü alma işleminden sonra alınan görüntü kullanıcının galerisine kaydedilir. Bazı cihazlarda ise alınan görüntü kullanıcının kaydedilir. Kullanıcı alınan görüntüyü galerisinden veya seç dosyasından erişebilir ve paylaşabilir.
Ekran görüntüsü alma işlemi sırasında cihazın sesi kısılır mı?
Ekran görüntüsü alma işlemi sırasında cihazın sesi kısılır. Ancak kullanıcının cihaz ayarlarında ekran görüntüsü alma işleminden sonra sesin kısılmasını kapatma seçeneği bulunmaktadır.
Ekran görüntüsü alma işlemi hangi Android versiyonlarında desteklenir?
Ekran görüntüsü alma işlemi Android 4.0 ve üstü versiyonlarında desteklenir. Ancak bazı cihazlarda ekran görüntüsü alma işlemi cihazın üreticisi tarafından ayarlanan özel bir uygulamayla gerçekleştirilir.